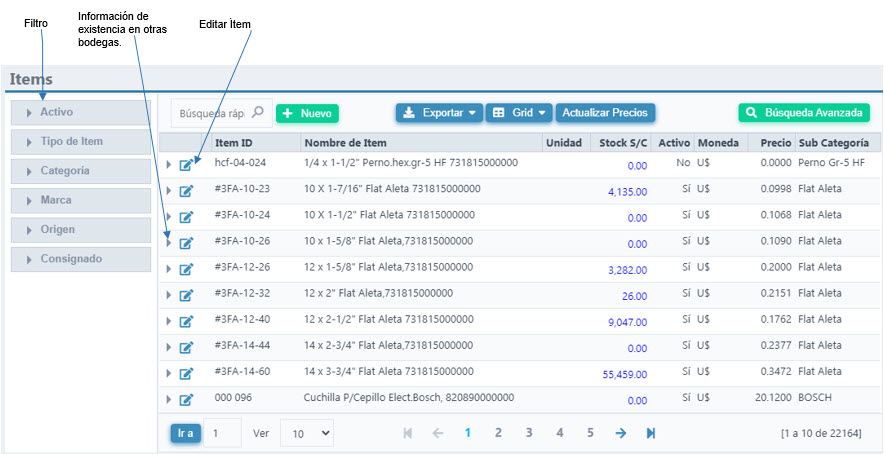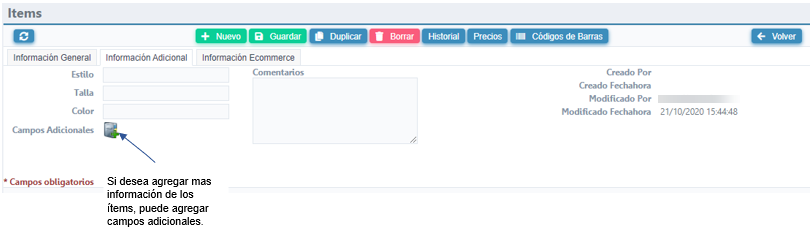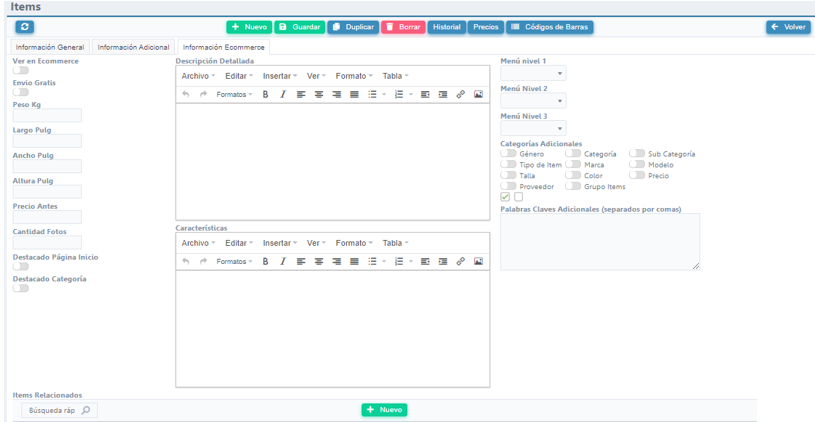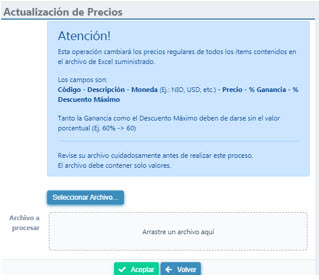¿En qué podemos ayudarte?
Registro de Items
Ítems
Para realizar registros de ítems en ABACUS ERP, nos dirigimos al menú general Inventarios > Ítem
Uno de los primeros pasos para utilizar el módulo de Inventario, es crear las Categorías y Sub-categorías
Al entrar a Ítem, el sistema muestra un listado de los ítems existentes donde podrá editar información de estos, ver existencias, precios, moneda y estatus. Además, permite realizar búsquedas por filtros ya sea de ítems Activos, Tipos de Ítems, Categorías, Marca, Origen y Consignados.
Podrá Exportar el listado de Ítems a los diferentes formatos (Word, Excel, PDF, XML, CSV, RTF)
El botón Grid permite acomodar los campos de las columnas que visualizamos en el listado de ítems según lo que desee visualizar el usuario para su reporte.
Nuevo Registro de Ítem
Para Registrar Nuevos Ítems, dar clic en
En la pantalla de Ítems se mostrarán 3 pestaña de información del ítem: Información General, Información Adicional, Información Ecommerce.
Información General
Llenar los campos:
- Nombre del Ítem: Deberá detallar el nombre correspondiente al ítem.
- Nombre Corto: Esta información es opcional. Es utilizada para abreviar el nombre del ítem en caso de ser necesario.
- Tipo de Ítem: Seleccionar a qué tipo de ítems corresponde el registro. (ítem, materia prima, materiales y suministros, producción en proceso, productos de consumo o servicios).
- Categoría: Seleccione a que categoría corresponde el registro.
- Sub categoría: Seleccione la sub-categoría correspondiente.
- Ítem ID: Digitar el código del ítem en caso de que el producto cuente con uno, caso contrario, el sistema brinda por defecto un código.
- Activo: esta opción indica si el producto está activo o no.
- Código de barra: Detallar el código de barra en caso de que el producto este etiquetado con códigos de barra. esto permite facilitar la búsqueda del ítem.
- Proveedor: Seleccionar al proveedor del Producto. (Los proveedores deben ser registrados previamente)
- Marca: Seleccionar la marca que corresponda al ítem. Para registrar las marcas, dar clic sobre el icono Editar o Crear registro que se encuentra al lado del campo.
- Modelo: Registre el modelo del ítem en caso de que se cuente con esta información.
- Origen: Se refiere al origen o proveniencia del ítem.
- Género: Seleccionar el género al que pertenece el ítem.
- Grupo: Permite otro tipo de clasificación o categoría del ítem, puede crear los grupos dando clic en el icono editar registro que está al lado del campo.
- Unidad: Seleccionar la unidad de medida del ítem (unidad, litro, libra, metro, rollo.. etc). Para crear unidades dar clic sobre el icono Editar o crear registro al lado del campo.
- Sujeto a IVA: Activar o desactivar si el ítem está sujeto a IVA.
- Tipo de Impuesto: Seleccionar el Tipo de impuesto correspondiente (Los tipos de impuestos deben estar configurados previamente)
- Moneda Venta: Seleccione la moneda de venta del ítem.
- Precio: Digite el precio de venta del ítem.
- % ganancia: establecer el porcentaje de ganancia.
- % Descuento Máximo: Establecer el porcentaje de descuento máximo.
- Moneda Compra: Seleccione el tipo de moneda en la que realiza la compra del ítem.
- Precio de compra: Detalle el precio de compra del ítem.
En la parte derecha de la pantalla de ítems, se muestran diferentes características relacionadas al ítems (Consignado, Mostrar en PDV, Usa Comanda, Posición en PDV, Ensamblado, Se Desarma, Usa Lotes, Usa Serie, Usa Color, Usa Talla). Deberá marcar las que apliquen a su producto.
Si el ítem usa Color y Talla, deberá configurar Grupos de Tallas y Grupos de Colores.
El sistema permite cargar fotos de los Ítems en caso que se requiera.
En la parte inferior de la pantalla de Ítems muestra la disponibilidad de Stock en otras bodegas.
Al finalizar de llenar los campos, dar clic en
Información Adicional
Si el ítem utiliza talla y color , debe configurar los grupos de tallas y colores y marcar en la información general el uso de estos, no es necesario llenar los campos de talla y color en información adicional. Estas opciones de talla y color se usan de ser una característica que no cambia del ítem.
También puede agregar comentarios al ítem y crear campos adicionales si así lo desea, y permite visualizar un registro de hora y fecha del usuario que creó y modificó el ítem.
Información Ecommerce
Esta pestaña permite realizar la configuración de todos los ítems relacionados a la venta em línea (Ecommerce)
- En la columna izquierda podrá hacer configuraciones del ítem y las imágenes que aparecerán en el Ecommerce como peso, largo, ancho, altura, y cantidad de fotos que podrá mostrar.
- En la Columna Central podrá configurar la descripción del producto y características del mismo.
- La columna derecha permite realizar las configuraciones del menú principal y sub-menú, categorías adicionales y palabras claves que permiten facilitar la búsqueda del artículo.
- En la parte inferior de la pantalla se pueden seleccionar ítems relacionados, esto permite que al momento de seleccionar un artículo en el Ecommerce, en la parte inferior de la página web se muestren todos los artículos relacionados al ítem seleccionado.
Uso de Botones
Nuevo: Permite crear nuevo registro de Ítems.
Guardar: Cuando se registre nuevo ítem o se edite información del mismo, siempre dar clic en este botón para actualizar los cambios registrados.
Duplicar: Permite realizar un nuevo registro duplicado del ítem seleccionado.
Borrar: Permite borrar el registro.
Historial: Muestra un historial por devoluciones de ventas del Ítem.
Precio: Muestra detalle de precio del Ítem.
Códigos de Barras: Permite realizar Registros de códigos de barra a los ítems. El botón Generar Matriz carga los registros de talla y color permitiendo editar para registrar el código de barra.
Volver: Regresa a la Pantalla de Listado de Ítem.
Actualizar Precios de Ítems
Si el usuario desea realizar una actualización masiva de precios en los ítems, Al entrar en la opción de ítems de inventario, deberá dar clic en el botón
El sistema muestra una ayuda de cómo debe ir ordenado el archivo de Excel para que la carga de datos al sistema sea exitosa.
Esto permitirá actualizar los precios de los ítems que contenga el archivo de manera fácil y rápida.